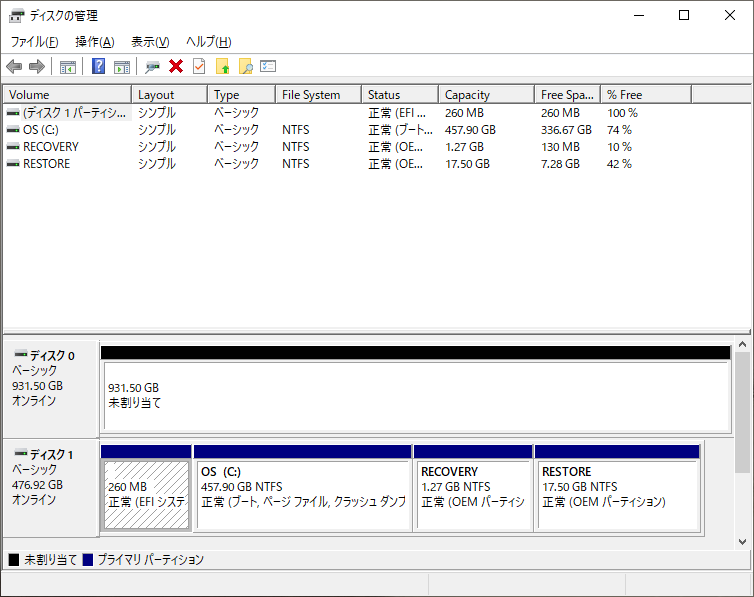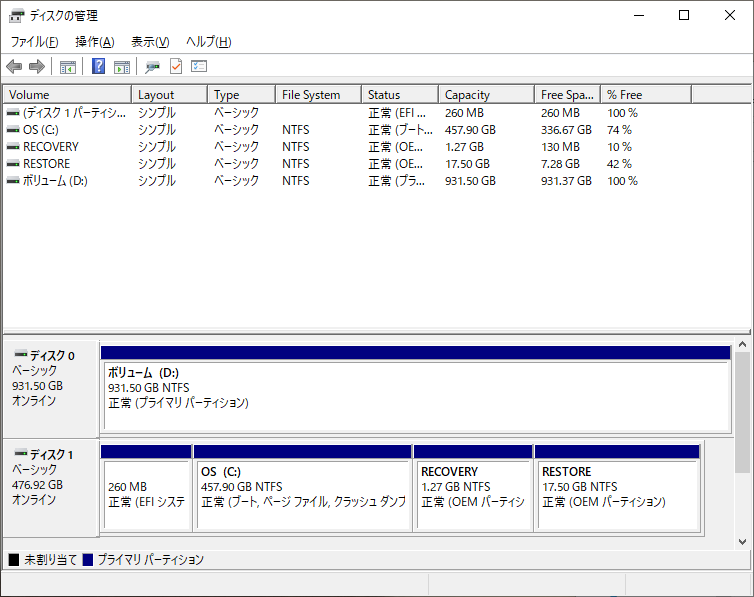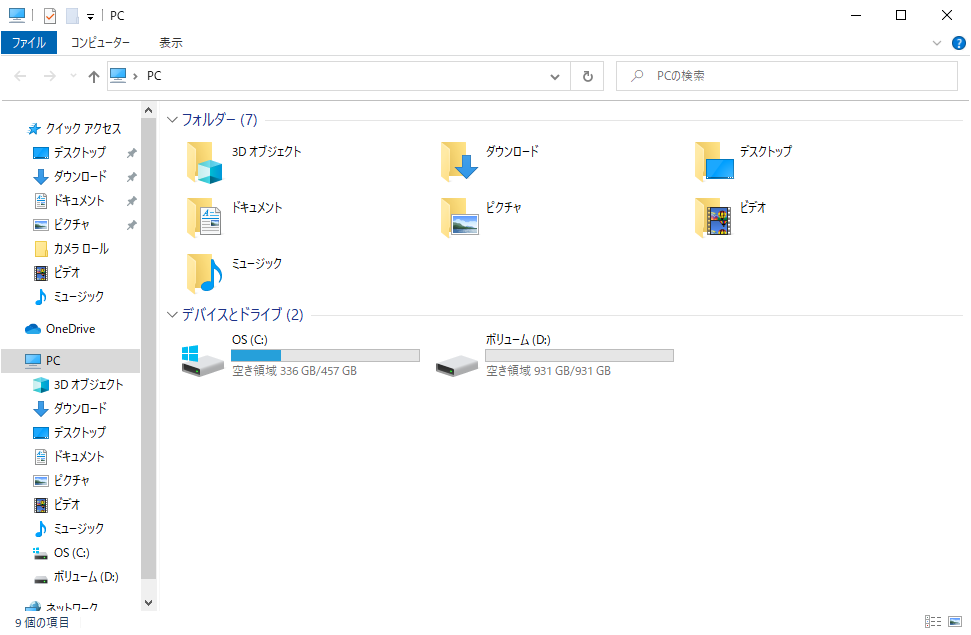オレの買った「TUF Gaming A15 FA506II」はSSD容量が512GB。
一見十分な容量っぽいけど、これはゲーミングノートPC。つまりゲームをインストールするわけで、たとえばSteamで買った「The Crew 2」や「Project CARS 2」なんかは1ゲームあたり50GB前後の容量が必要なので、いくらなんでも512GBじゃすぐに埋まっちゃうね。
というわけで今回は1TBのSSDを増設したのだった。というお話。
SSDの用意
まず、2.5インチ SATA SSDを買おう。
ちなみに今回買ったのはこれ。1TBで13,000円しないとは安くなったものだ…。

付属品の準備
あと、A15の箱に同梱されている「ねじ」と「ケーブル」も用意しておく。これはSSDを増設するために必要なもの…つまり増設用の部品をわざわざ付けてくれている。メーカー公認でどうぞ増設してねということなのかこれは。
取付作業
ここからが実際の作業。
まず裏蓋のねじを全部外してフタを外す。ねじは箇所ごとに長さが違ったりするので注意。フタはツメみたいので引っかかっていて簡単には外れないので、隙間に薄い板状のもの等を差し込んで少しずつ開けていく。
右下の銀色のやつがSSDマウンタなので、これを外し、購入したSSDをA15に付属のねじで取り付ける。SSDに付属してくる9.5mmスペーサーは不要。
あとは付属のケーブルをSSDと本体にそれぞれ取り付ける。
最終的には、バッテリーの下をケーブルが這うような感じになる。
これで完了。あとはフタをはめてねじを付け直せばOK。
ちなみに、見れば分かる通りM.2 SSDの増設は不可。何しろ空きスロットがない。他のモデルだとつけられるものもあるみたいだけど、少なくとも今回買った「FA506II」には無理。
フォーマットとドライブの割り当て
電源を入れて、ディスクの管理を見てみると…
無事認識されている。
フォーマットしてドライブを割り当てれば完成。
これで、バッチリ使用可能。
さて、それでは改めてゲームをインストールするとしようか!